Contents
Chapter 6: Replacing a Computer
In the event of disaster or data loss, you can use MozyHome to easily restore your backup files to another computer.
You can also migrate your backup files from one computer to another, as well as transfer files from an old computer to a new computer. To use a different computer with your MozyHome account, you need to replace your existing computer.
Note: Once you replace an existing computer on your account, you will no longer be able to perform backups
on the replaced computer, but you will still be able to restore files from that computer for a period of 30 days.
To replace a computer:
1. Install the latest version of MozyHome on the replacement computer. For instructions on downloading and installing the latest client, see:
Installing MozyHome.
2. Log in to MozyHome using your email and password.
MozyHome automatically recognizes that you are using a different computer and starts the Replace Machine wizard.
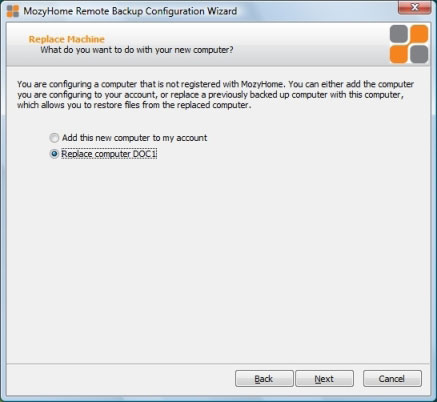 Figure: Replace Machine Wizard
Note:
Figure: Replace Machine Wizard
Note: If you have more than one computer associated with your account, they will all be available for selection in the wizard.
3. Click
Replace computer [Computer Name] for the computer you want to replace, then click Next.
A dialog appears asking you to confirm the replacement.
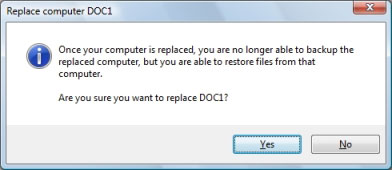 Figure: Confirm Replacement Dialog
Note:
Figure: Confirm Replacement Dialog
Note: You cannot replace an OS X ( Mac) computer with a Windows computer (or the reverse). Doing so
will generate a cross-platform migration error, and the replacement will fail.
4. Click Yes to proceed with the replacement.
When the replacement is complete, a confirmation dialog appears.
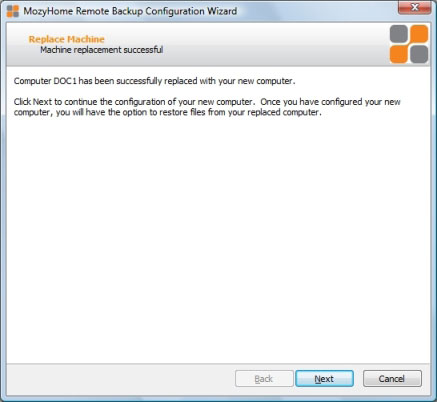 Figure: Replacement Successful Dialog
Figure: Replacement Successful Dialog
5. Click Next.
The Encryption Settings dialog appears.
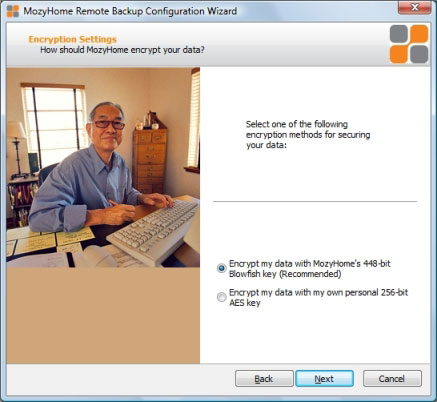 Figure: Encryption Settings Dialog
Figure: Encryption Settings Dialog
For information about encryption methods, see:
Configuring Encryption.
6. Click an encryption method, then click Next.
The Backup Sets dialog appears.
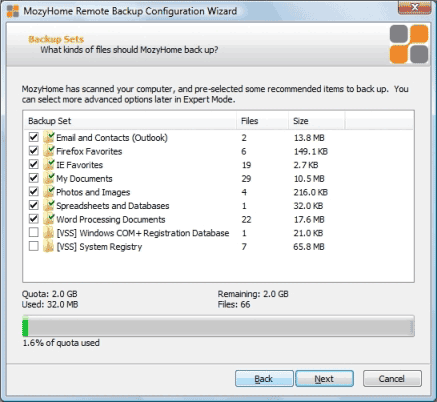 Figure: Backup Sets Dialog
Figure: Backup Sets Dialog
For information about customizing backup sets, see:
Creating Custom Backup Sets.
7. Select the backup sets you want MozyHome to save, then click Next.
The Bandwidth Test dialog appears.
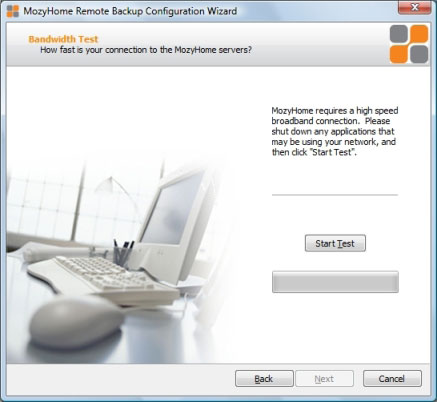 Figure: Bandwidth Test
Figure: Bandwidth Test
8. Click Start Test.
When the bandwidth test is complete, click
Next. The Backup Speed Selection dialog appears.
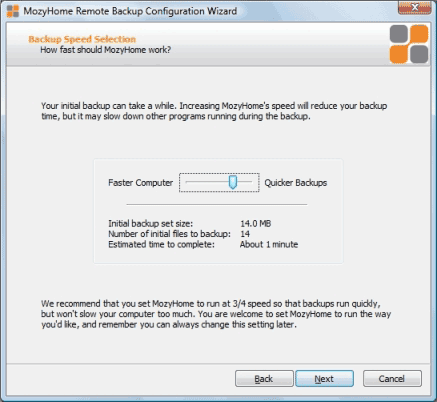 Figure: Backup Speed Selection Dialog
Note:
Figure: Backup Speed Selection Dialog
Note: MozyHome requires a high speed Internet connection to perform online backups. If the bandwidth
test fails, you must verify that you have a fast enough connection to use MozyHome.
9. Click
Next.
The Setup Complete dialog appears.
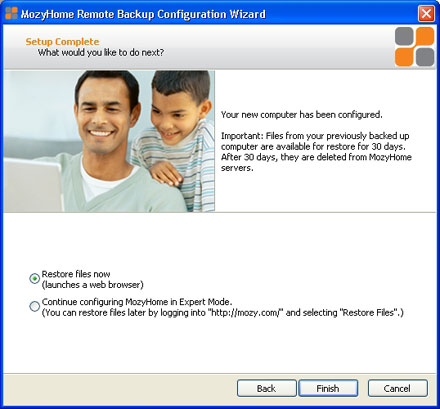 Figure: Setup Complete Dialog
Figure: Setup Complete Dialog
10. Click one of the following options, then click
Finish:
•
Restore files now (launches a web browser)
•
I don't want to restore files now, I'd like to continue configuring MozyHome in Expert Mode.
If you select to restore files now, your Web browser opens and takes you to the Web restore options page. For
information on how to perform a Web restore, see:
Restoring from the Web.
If you select to not restore files now, the MozyHome Configuration window appears with the
Configure tab selected.
For more information about configuring MozyHome to meet your requirements, contact AKNET team (Bangladesh). We will assist you in solving any technical difficulties you may come across.
